Как быстро открыть 2 рабочий стол
С помощью курсора можно щелкнуть [Task View ] значок на панели задач① или нажмите Windows logo key + tab на клавиатуре, чтобы запустить «Просмотр задач». Выберите [Новый рабочий стол] ②, чтобы создать новый виртуальный рабочий стол.
Как быстро открыть второй рабочий стол?
Создание нескольких рабочих столов:
- На панели задач выберите Представление задач > новый рабочий стол .
- Откройте приложения, которые вы хотите использовать на этом рабочем столе.
- Чтобы переключиться на другой рабочий стол, снова выберите Представление задач.
Cached
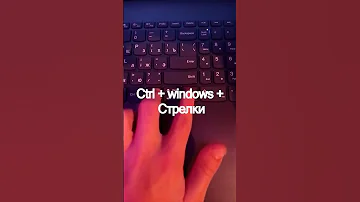
Как быстро переключаться между удаленными рабочими столами?
Переключает клиент между полноэкранным и оконным режимами. Если эти сочетания клавиш не работают или клавиши недоступны, можно попробовать следующую альтернативу: Нажмите клавиши CTRL+ALT+HOME, TAB, TAB, TAB, TAB, TAB, TAB, TAB, ВВОД.
Как разделить экран на 2 рабочих стола?
1. Щелкните правой кнопкой мыши свободное место на рабочем столе, а затем нажмите пункт Разрешение экрана (снимок экрана для этого шага приведен ниже). 2. В раскрывающемся списке Несколько экранов выберите элемент Расширить эти экраны или Дублировать эти экраны.
Как сделать 2 рабочих стола на Windows 10 на 2 монитора?
Настройка двух мониторов на Windows
- Выберите Начните , а затем откройте Параметры .
- В области Система выберите Отобразить . …
- С помощью списка рядом с изображением рабочего стола выберите, как ваш экран будет проецируемым на экран.
- Настроив настройку, выберите Применить.
Как быстро переключаться между окнами?
Новости».
- Alt + Tab. Нажмите и удерживайте Alt, потом нажимайте Tab. На появившейся панели появятся превью открытых у вас окон, активное будет меняться по нажатию Tab.
- Ctrl + Alt + Tab. Переключатель окон автоматически закрывается, когда вы отпускаете Alt, но эта комбинация делает его постоянно открытым.
Как выйти на рабочий стол с помощью клавиш?
Свернуть все окна и выйти на рабочий стол — Win + D. Переключиться между открытыми окнами/программами поочерёдно — Alt + Tab. Меню выбора открытых окон / запущенных программ — Win + Tab. Безвозвратно удалить файл или папку — Shift + Del.
Как открыть второй рабочий стол горячие клавиши?
С помощью курсора можно щелкнуть [Task View ] значок на панели задач① или нажмите Windows logo key + tab на клавиатуре, чтобы запустить «Просмотр задач». Выберите [Новый рабочий стол] ②, чтобы создать новый виртуальный рабочий стол.
Как работать с двумя рабочими столами?
Для переключения между виртуальными рабочими столами вы можете нажать мышью по кнопке «Представление задач», а затем — по нужному рабочему столу. Второй вариант переключения — с помощью горячих клавиш Ctrl+Win+Стрелка_Влево или Ctrl+Win+Стрелка_Вправо.
Как сделать второй рабочий стол сочетание клавиш?
С помощью курсора можно щелкнуть [Task View ] значок на панели задач① или нажмите Windows logo key + tab на клавиатуре, чтобы запустить «Просмотр задач». Выберите [Новый рабочий стол] ②, чтобы создать новый виртуальный рабочий стол.
Как сделать 2 рабочих стола на ПК?
0:00Suggested clip 54 secondsНесколько рабочих столов в Windows 10 — YouTubeStart of suggested clipEnd of suggested clip
Как сделать 2 рабочих стола на Windows 10 горячие клавиши?
Для работы с несколькими рабочими столами вам пригодятся такие сокращения:
- Win + Ctrl + D (создать виртуальный рабочий стол)
- Win + Ctrl + F4 (закрыть виртуальный рабочий стол)
- Win + Ctrl + → /← (открыть соседний рабочий стол)
Как быстро переключаться между файлами?
Ctrl + Alt + Tab.
Как быстро переходить между приложениями?
В операционных системах Windows существует специальное сочетание клавиш, позволяющее быстро переключаться между окнами. Это сочетание – Alt + Tab.
Что делает Ctrl E?
Ctrl + E Выравнивание содержимого по центру страницы. Ctrl + L Выравнивание содержимого по левому краю. Ctrl + R Выравнивание содержимого по правому краю.
Как быстро переключаться между вкладками?
Для перехода к выбору вкладок нажмите Ctrl + Tab. Чтобы переключиться на нужную вкладку, нажимайте Ctrl + Назад или Ctrl + Вперед .
Как сделать второй рабочий?
0:36Suggested clip 33 secondsНесколько рабочих столов в Windows 10 — YouTubeStart of suggested clipEnd of suggested clip
Как перейти на рабочий стол сочетанием клавиш?
Быстрое закрытие любого приложения осуществляется при помощи Alt + F4. Нужно не закрыть приложения, а просто выйти на рабочий стол — сверните все окна нажатием Win + D.
Как создать второй рабочий стол с помощью клавиш?
Виртуальные рабочие столы
- Win + Ctrl + D (создать виртуальный рабочий стол)
- Win + Ctrl + F4 (закрыть виртуальный рабочий стол)
- Win + Ctrl + → /← (открыть соседний рабочий стол)
Как быстро переключаться между рабочими столами Windows 10?
Переключение рабочих столов в Windows 10
Переключаться между свежесозданными рабочими столами можно как мышкой, так и клавой: Кликаем ПЗ, выбираем ВРС. Нажимаем Ctrl+Win+ ⇽/⇾.
Как сделать 2 рабочий стол горячие клавиши?
Для работы с несколькими рабочими столами вам пригодятся такие сокращения:
- Win + Ctrl + D (создать виртуальный рабочий стол)
- Win + Ctrl + F4 (закрыть виртуальный рабочий стол)
- Win + Ctrl + → /← (открыть соседний рабочий стол)
Как быстро переключаться между двумя вкладками?
Для перехода к выбору вкладок нажмите Ctrl + Tab. Чтобы переключиться на нужную вкладку, нажимайте Ctrl + Назад или Ctrl + Вперед .
Как быстро переключаться между открытыми вкладками?
Ctrl + Tab — переключение между вкладками.
Как включить 2 приложения одновременно?
Для активации функции разделения экрана нажмите значок требуемого приложения над карточкой предпросмотра приложения — отобразится небольшое меню, в котором можно выбрать «Разделение экрана» . Выберите второе приложение — и на экране одновременно откроются оба приложения.
Что значит CTRL T?
Ctrl + T — новая вкладка. Ctrl + Shift + N — новое окно в режиме инкогнито. Ctrl + клик — открытие ссылки в новой фоновой вкладке.
Что такое CTRL B?
Клавиша CTRL+B приводит к резкому завершению работы отладчика. Это не завершает сеанс удаленной отладки.
