Как начать встречу в Яндекс Телемост
Запланировать видеовстречуОткройте Телемост.Нажмите Запланировать.Введите название и описание. В него автоматически добавится ссылка на видеовстречу.Укажите время и дату. … Укажите место встречи.Добавьте участников видеовстречи.Настройте уведомления. … В разделе Календарь выберите, в какой календарь добавить встречу.More items…
Как общаться через Телемост Яндекс?
Нажмите Авторизоваться и введите ваш логин и пароль. Если вы используете двухфакторную аутентификацию, для авторизации нужен одноразовый пароль, сгенерированный приложением Яндекс Ключ. Введите сообщение в чате и нажмите кнопку отправки — Телемост попросит вас ввести номер телефона и подтвердить его по смс.
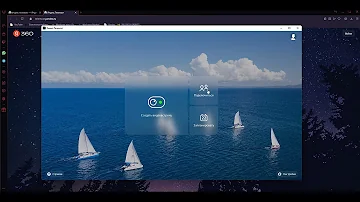
Как сделать постоянную ссылку Яндекс телемост?
Как создать постоянную ссылку
- Откройте Телемост.
- Запланируйте встречу на определенный день как обычно.
- Когда вы заполните все параметры встречи, она сразу добавится в Календарь. В описании встречи создастся постоянная ссылка на видеовстречу. Скопируйте ее и используйте для последующих конференций.
Как подключиться к Яндекс телемост по ссылке?
- Откройте Телемост.
- Выберите Подключиться. Введите номер встречи вручную или скопируйте и вставьте ссылку на нее.
- Если вы подключаетесь впервые, разрешите Телемосту доступ к микрофону и камере.
- Нажмите Подключиться.
Где чат в Яндекс телемост?
На нижней панели нажмите Чат. Даже если вы присоединились к встрече позже остальных и позже открыли чат, вам все равно будут доступны все предыдущие сообщения. Если вы авторизованы в Телемосте с Яндекс ID, вы сможете читать и писать сообщения в чате, а после встречи чат будет доступен в Яндекс Мессенджере.
Как работать с яндекс телемост?
Чтобы создавать видеовстречи, нужен аккаунт на Яндексе.
- Откройте Телемост
- Нажмите Создать видеовстречу.
- Если вы подключаетесь впервые, разрешите Телемосту доступ к микрофону и камере.
- Если вы хотите подключиться ко встрече без видео и микрофона — отключите их.
- Ссылка на встречу автоматически скопируется в буфер обмена
Как открыть чат в телемосте?
На нижней панели нажмите Чат. Даже если вы присоединились к встрече позже остальных и позже открыли чат, вам всё равно будут доступны все предыдущие сообщения. Если вы авторизованы в Телемосте с Яндекс ID, вы сможете читать и писать сообщения в чате, а после встречи чат будет доступен в Яндекс Мессенджере.
Сколько действует ссылка на Яндекс телемост?
Необходимо учитывать, что ссылка действует в течение 24-х часов. Можно включать или выключать микрофон и видеокамеру. Кнопка Начать запись используется для записи видеоконференции, запись ведется в папку Мои документы в подпапку Телемост.
Как сделать временную ссылку на яндекс диск?
Поделиться ссылкой
- Нажмите и удерживайте значок файла или папки.
- На верхней панели нажмите .
- Если нужно, укажите настройки безопасности ссылки (доступно только с Яндекс 360 Премиум или Яндекс 360 для бизнеса). …
- Нажмите Скопировать.
- Полученную ссылку отправьте в письме или в сообщении.
Почему не подключается Яндекс телемост?
Не могу присоединиться к видеовстрече
Если доступа нет, перезагрузите свой роутер. Если это не помогло, обратитесь к оператору связи. Закройте браузер, в котором используете Телемост, а затем откройте снова. Проверьте, что доступ к камере и микрофону разрешен в настройках операционной системы вашего устройства.
Как работает Телемост?
Яндекс Телемост — это видеовстречи по ссылке. В Телемосте можно устраивать видеовечеринки, собирать конференции с друзьями и встречаться с семьей. Достаточно просто создать встречу и отправить ссылку участникам. Встречи в Телемосте не ограничены по длительности и могут объединять до 40 участников.
Как завершить встречу в Яндекс телемост?
- Откройте список участников встречи .
- Найдите в списке участника, который делится своим экраном.
- Нажмите справа от его имени.
- Выберите Остановить демонстрацию.
Почему меня не слышно в Яндекс телемост?
Убедитесь, что в настройках включена опция Разрешить приложениям доступ к микрофону или Разрешить приложениям использовать микрофон. Если в настройках есть опция Разрешить классическим приложениям доступ к микрофону, убедитесь, что она включена.
Сколько действует ссылка на Яндекс Телемост?
Необходимо учитывать, что ссылка действует в течение 24-х часов. Можно включать или выключать микрофон и видеокамеру. Кнопка Начать запись используется для записи видеоконференции, запись ведется в папку Мои документы в подпапку Телемост.
Как настроить Яндекс Телемост?
Доступ к микрофону и камере
- Откройте настройки устройства.
- Нажмите Приложения и уведомления → Разрешения приложений → Показать все приложения.
- В списке приложений выберите то приложение, где используете Телемост (Яндекс. Почта или Яндекс. Диск).
- Нажмите Разрешения.
- Включите опции Камера и Микрофон.
Как организовать встречу в Телемост?
Запланировать видеовстречу
- Откройте Телемост.
- Нажмите Запланировать.
- Введите название и описание. В него автоматически добавится ссылка на видеовстречу.
- Укажите время и дату. …
- Укажите место встречи.
- Добавьте участников видеовстречи.
- Настройте уведомления. …
- В разделе Календарь выберите, в какой календарь добавить встречу.
Как запланировать встречу в телемосте?
Запланировать видеовстречу
Откройте Телемост. Нажмите Запланировать. Введите название и описание. В него автоматически добавится ссылка на видеовстречу.
Как сделать открытый доступ на Яндекс диске?
Выберите нужную папку и нажмите Настроить доступ на верхней панели или в контекстном меню. Чтобы открыть доступ к папке на компьютере с установленной программой Яндекс Диск, нажмите правой кнопкой мыши на нужную папку и выберите пункт меню Яндекс Диск: Настроить общий доступ.
Как загрузить на Яндекс Диск и дать ссылку?
Поделиться файлом или папкой
- Нажмите и удерживайте значок файла или папки.
- На верхней панели нажмите .
- Если нужно, укажите настройки безопасности ссылки (доступно только с Яндекс 360 Премиум или Яндекс 360 для бизнеса). …
- Нажмите Скопировать.
- Полученную ссылку отправьте в письме или в сообщении.
Как работать в программе Телемост Яндекс?
Откройте Телемост. Выберите Подключиться. Введите номер встречи вручную или скопируйте и вставьте ссылку на нее. Если вы подключаетесь впервые, разрешите Телемосту доступ к микрофону и камере.
Как записать встречу в телемосте?
Чтобы записать встречу, в нижней части экрана нажмите → Начать запись — после этого рядом со значком появится таймер, по которому можно будет узнать, сколько уже длится запись. Когда кто-то из участников начинает запись, уведомление об этом получают все, кто находится на встрече.
Как сделать запись встречи в Телемост?
Чтобы записать встречу, в нижней части экрана нажмите → Начать запись — после этого рядом со значком появится таймер, по которому можно будет узнать, сколько уже длится запись. Когда кто-то из участников начинает запись, уведомление об этом получают все, кто находится на встрече.
Как включить запись в Телемост?
Можно включать или выключать микрофон и видеокамеру. Кнопка Начать запись используется для записи видеоконференции, запись ведется в папку Мои документы в подпапку Телемост. После начала записи внизу появляется дополнительная кнопка Запись.
Как пользоваться Яндекс телемост на телефоне?
Откройте Телемост. Выберите Подключиться. Введите номер встречи вручную или скопируйте и вставьте ссылку на нее. Если вы подключаетесь впервые, разрешите Телемосту доступ к микрофону и камере.
Сколько стоит Яндекс телемост?
Яндекс. Телемостом могут пользоваться до 40 человек одновременно без ограничений по времени. Сервис полностью бесплатный.
Как запланировать встречу?
Как запланировать встречу в приложении Google Meet
- Откройте приложение Meet .
- В правом нижнем углу экрана нажмите на значок "Новая встреча" .
- Выберите …
- В правом верхнем углу экрана нажмите Сохранить.
- Чтобы вернуться в приложение Meet, нажмите кнопку "Назад" .
- Подключиться к встрече можно:
