Как организовать Телемост в Яндексе
Запланировать видеовстречуОткройте Телемост.Нажмите Запланировать.Введите название и описание. В него автоматически добавится ссылка на видеовстречу.Укажите время и дату. … Добавьте участников видеовстречи.Настройте уведомления. … Нажмите кнопку Создать, после чего встреча сразу добавится в Яндекс Календарь.
Как сделать Телемост в Яндекс?
Откройте Телемост в мобильном приложении Яндекс Телемост (для Android и iOS). Если вы подключаетесь впервые, разрешите Телемосту доступ к микрофону и камере. Если вы хотите подключиться ко встрече без видео и микрофона — отключите их. Нажмите Создать видеовстречу.
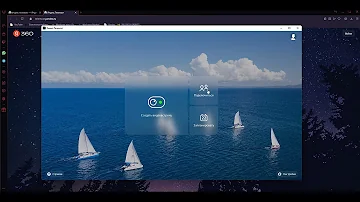
Как запланировать Яндекс Телемост?
Запланировать видеовстречу
Откройте Телемост. Нажмите Запланировать. Введите название и описание.
Cached
Как работать с Яндекс Телемост?
Чтобы создавать видеовстречи, нужен аккаунт на Яндексе.
- Откройте Телемост
- Нажмите Создать видеовстречу.
- Если вы подключаетесь впервые, разрешите Телемосту доступ к микрофону и камере.
- Если вы хотите подключиться ко встрече без видео и микрофона — отключите их.
- Ссылка на встречу автоматически скопируется в буфер обмена
Cached
Сколько стоит Яндекс Телемост?
Яндекс. Телемостом могут пользоваться до 40 человек одновременно без ограничений по времени. Сервис полностью бесплатный.
Какие порты нужны для Яндекс Телемост?
Порты TCP — 443 ; UDP — 10000 ; UDP и TCP — 3478 .
Куда устанавливается Яндекс Телемост?
Чтобы использовать Телемост на компьютере, сперва нужно установить специальную программу: Откройте страницу Яндекс Телемост и в правом нижнем углу нажмите Установить программу. Запустите скачанный файл и дождитесь завершения установки программы. После этого Яндекс Телемост откроется автоматически.
Как начать запланированную встречу в Яндекс Телемост?
Запланировать видеовстречу
- Откройте Телемост.
- Нажмите Запланировать.
- Введите название и описание. В него автоматически добавится ссылка на видеовстречу.
- Укажите время и дату. …
- Добавьте участников видеовстречи.
- Настройте уведомления. …
- Нажмите кнопку Создать, после чего встреча сразу добавится в Яндекс Календарь.
Какой лимит в Яндекс Телемост?
Общайтесь по видеосвязи без ограничений по времени. Трансляции могут объединять до 10 000 зрителей.
Куда записывает Яндекс телемост?
Когда запись будет завершена, Телемост сохранит ее на вашем компьютере по следующему адресу: Windows. C:UsersИмя_пользователяDocumentsТелемост
Сколько живет ссылка на Яндекс телемост?
24 часов
Постоянная ссылка на видеовстречу доступна в любое время, а временная — в течение 24 часов с момента создания.
Нужно ли устанавливать Яндекс Телемост?
Почта», отдельное приложение скачивать не нужно. Постепенно «Телемост» будет интегрирован и в другие продукты «Яндекса» и заработает в других браузерах. Ссылку-приглашение на встречу можно открыть в браузере, мобильных и десктопных приложениях «Диска» и в приложениях «Почты» для iOS и Android.
Сколько действует ссылка Яндекс Телемост?
Необходимо учитывать, что ссылка действует в течение 24-х часов. Можно включать или выключать микрофон и видеокамеру. Кнопка Начать запись используется для записи видеоконференции, запись ведется в папку Мои документы в подпапку Телемост.
Сколько живет ссылка на Телемост?
24 часов
Временная ссылка создается для встреч, которые начнутся вскоре или прямо сейчас (через новую видеовстречу в Телемосте). Постоянная ссылка на видеовстречу доступна в любое время, а временная — в течение 24 часов с момента создания.
Какие порты нужны для Яндекс телемост?
Порты TCP — 443 ; UDP — 10000 ; UDP и TCP — 3478 .
Нужно ли устанавливать Яндекс телемост?
Телемост — максимально доступный и простой в использовании сервис. Для того чтобы начать встречу или присоединиться к ней, не нужно устанавливать отдельное приложение: сервис работает в Яндекс. Браузере и Chrome, а также в приложениях Яндекс.
Куда записывает Яндекс Телемост?
Когда запись будет завершена, Телемост сохранит ее на вашем компьютере по следующему адресу: Windows. C:UsersИмя_пользователяDocumentsТелемост
