Как начать запланированную встречу в Яндекс Телемост
Запланировать видеовстречуОткройте Телемост.Нажмите Запланировать.Введите название и описание. В него автоматически добавится ссылка на видеовстречу.Укажите время и дату. … Укажите место встречи.Добавьте участников видеовстречи.Настройте уведомления. … В разделе Календарь выберите, в какой календарь добавить встречу.More items…
Как сделать постоянную ссылку Яндекс телемост?
Как создать постоянную ссылку
- Откройте Телемост.
- Запланируйте встречу на определенный день как обычно.
- Когда вы заполните все параметры встречи, она сразу добавится в Календарь. В описании встречи создастся постоянная ссылка на видеовстречу. Скопируйте ее и используйте для последующих конференций.
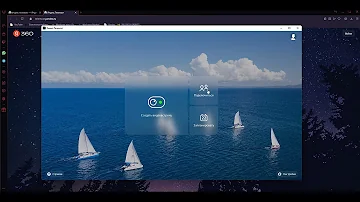
Как подключиться к конференции Яндекс телемост?
- Откройте Телемост.
- Выберите Подключиться. Введите номер встречи вручную или скопируйте и вставьте ссылку на нее.
- Если вы подключаетесь впервые, разрешите Телемосту доступ к микрофону и камере.
- Нажмите Подключиться.
Где чат в Яндекс телемост?
На нижней панели нажмите Чат. Даже если вы присоединились к встрече позже остальных и позже открыли чат, вам все равно будут доступны все предыдущие сообщения. Если вы авторизованы в Телемосте с Яндекс ID, вы сможете читать и писать сообщения в чате, а после встречи чат будет доступен в Яндекс Мессенджере.
Как настроить Телемост Яндекс?
Доступ к микрофону и камере
- Откройте настройки устройства.
- Нажмите Приложения и уведомления → Разрешения приложений → Показать все приложения.
- В списке приложений выберите то приложение, где используете Телемост (Яндекс. Почта или Яндекс. Диск).
- Нажмите Разрешения.
- Включите опции Камера и Микрофон.
Как запланировать Яндекс Телемост?
Запланировать видеовстречу
Откройте Телемост. Нажмите Запланировать. Введите название и описание.
Сколько действует ссылка Яндекс Телемост?
Необходимо учитывать, что ссылка действует в течение 24-х часов. Можно включать или выключать микрофон и видеокамеру. Кнопка Начать запись используется для записи видеоконференции, запись ведется в папку Мои документы в подпапку Телемост.
Сколько действует ссылка Яндекс телемост?
Необходимо учитывать, что ссылка действует в течение 24-х часов. Можно включать или выключать микрофон и видеокамеру. Кнопка Начать запись используется для записи видеоконференции, запись ведется в папку Мои документы в подпапку Телемост.
Как общаться через Телемост Яндекс?
Нажмите Авторизоваться и введите ваш логин и пароль. Если вы используете двухфакторную аутентификацию, для авторизации нужен одноразовый пароль, сгенерированный приложением Яндекс Ключ. Введите сообщение в чате и нажмите кнопку отправки — Телемост попросит вас ввести номер телефона и подтвердить его по смс.
Сколько действует ссылка на Яндекс телемост?
Необходимо учитывать, что ссылка действует в течение 24-х часов. Можно включать или выключать микрофон и видеокамеру. Кнопка Начать запись используется для записи видеоконференции, запись ведется в папку Мои документы в подпапку Телемост.
Как завершить встречу в Яндекс телемост?
- Откройте список участников встречи .
- Найдите в списке участника, который делится своим экраном.
- Нажмите справа от его имени.
- Выберите Остановить демонстрацию.
Как записать встречу в телемосте?
Чтобы записать встречу, в нижней части экрана нажмите → Начать запись — после этого рядом со значком появится таймер, по которому можно будет узнать, сколько уже длится запись. Когда кто-то из участников начинает запись, уведомление об этом получают все, кто находится на встрече.
Кто может начать запись встречи в Я Телемост и на чьем ПК она сохранится?
Внимание. Закончить запись может только тот, кто ее начал. Даже владелец встречи не может остановить запись, если начал ее не он. Как только запись будет остановлена, она сохранится в файле с названием «Встреча в Телемосте [дата][время] — запись.
Можно ли проводить видеовстречи в Яндекс телемосте при работе с мобильных устройств?
Яндекс Телемост — это видеовстречи по ссылке. В Телемосте можно устраивать видеовечеринки, собирать конференции с друзьями и встречаться с семьей. Достаточно просто создать встречу и отправить ссылку участникам.
Как организовать встречу в Телемост?
Запланировать видеовстречу
- Откройте Телемост.
- Нажмите Запланировать.
- Введите название и описание. В него автоматически добавится ссылка на видеовстречу.
- Укажите время и дату. …
- Добавьте участников видеовстречи.
- Настройте уведомления. …
- Нажмите кнопку Создать, после чего встреча сразу добавится в Яндекс Календарь.
Как создать встречу в Телемост?
Чтобы создавать видеовстречи, нужен аккаунт на Яндексе.
- Откройте Телемост там, где вам удобно.
- Если вы подключаетесь впервые, разрешите Телемосту доступ к микрофону и камере.
- Если вы хотите подключиться ко встрече без видео и микрофона — отключите их.
- Нажмите Создать видеовстречу.
Как назначить встречу в Яндекс почте?
Добавить участников
- Нажмите на событие в сетке календаря, затем нажмите значок .
- В поле Участники начните вводить имя или адрес того, кого вы хотите пригласить, — Календарь предложит вам подсказку. …
- Определите права доступа к событию в блоке Доступ. …
- Нажмите кнопку Сохранить.
Как записать встречу Мит?
По истечении этого лимита запись автоматически прекращается.
- Начните новую встречу в Google Meet или присоединитесь к уже существующей.
- Внизу справа нажмите "Действия" …
- Нажмите Записать видео.
- В открывшемся окне нажмите Начать.
- Дождитесь начала записи. …
- Чтобы остановить запись, нажмите "Действия" Запись
Как завершить встречу в Яндекс Телемост?
- Откройте список участников встречи .
- Найдите в списке участника, который делится своим экраном.
- Нажмите справа от его имени.
- Выберите Остановить демонстрацию.
Как запланировать встречу?
Как запланировать встречу в приложении Google Meet
- Откройте приложение Meet .
- В правом нижнем углу экрана нажмите на значок "Новая встреча" .
- Выберите …
- В правом верхнем углу экрана нажмите Сохранить.
- Чтобы вернуться в приложение Meet, нажмите кнопку "Назад" .
- Подключиться к встрече можно:
Сколько действует ссылка на Яндекс Телемост?
Необходимо учитывать, что ссылка действует в течение 24-х часов. Можно включать или выключать микрофон и видеокамеру. Кнопка Начать запись используется для записи видеоконференции, запись ведется в папку Мои документы в подпапку Телемост.
Как назначить встречу по электронной почте?
Создание встречи или собрания из сообщения электронной почты
Щелкните правой кнопкой мыши сообщение электронной почты в почтовом ящике и выберите быстрые действия > новое собрание. Откроется встреча с сообщением электронной почты в виде вложения, и вы можете добавить участников, чтобы превратить встречу в собрание.
Как назначить встречу в календаре?
- Откройте Google Календарь на компьютере.
- Если вы хотите пригласить гостей на мероприятие, слева нажмите Поиск людей и начните вводить имена.
- В левом верхнем углу нажмите "Создать" .
- Добавьте название мероприятия и другие данные.
- В верхней части страницы нажмите Сохранить.
Как сделать запись Мита?
Для того, что записать:
- Откройте Meet и начните или присоединитесь к встрече, затем нажмите три точки в правом нижнем углу.
- В верхней части всплывающего окна нажмите кнопку Record meeting.
- Затем появится окно, в котором необходимо подтвердить начало записи, нажав Accept.
- Чтобы остановить запись, снова нажмите три точки.
Как записать видеовстречу?
Часть 1. Лучший способ записи встреч в Google Meet
- Начните видеовстречу или присоединитесь к ней
- Вы можете пригласить других участников, нажав «Добавить участников».
- Теперь нажмите три точки в правом углу экрана.
- Выберите «Записать встречу».
- После этого начнется запись.
Как отправить приглашение на встречу?
Как пригласить гостей
- Откройте Google Календарь на устройстве Android.
- Откройте мероприятие, на которое хотите пригласить гостей.
- Нажмите на значок .
- Нажмите Пригласите пользователей.
- Введите имя или адрес электронной почты гостя.
- Нажмите Готово. …
- Нажмите Сохранить.
